
You can only enable or disable those currently inside of the Startup folder.

The only difference is that programs cannot be added or removed.

There is one area that enables you to interact with the Startup function, which contains all of the programs found inside of the folder. Attempting to understand why a certain application isn’t opening, or when working with applications that feature user-based licensing or access restrictions will require you know which Startup Folder to configure. Understanding the distinction between the All Users and Current User Startup Folders is important when it comes to troubleshooting. Each account will contain a unique Startup Folder in addition to the universal Startup Folder.
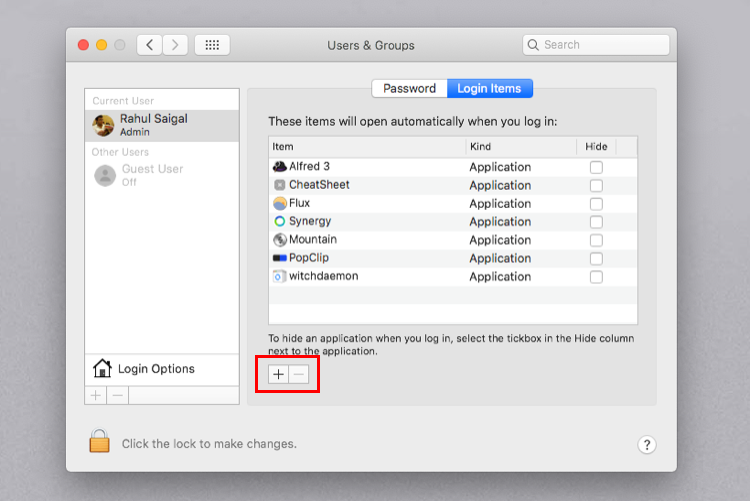
The second one only really matters if you have multiple accounts on your Windows 10 computer. One Windows 10 Startup folder operates at the system level and is shared among all user accounts (All Users folder), while the other operates at a user level and is unique to that user’s account (Current User folder). When it comes to the Windows 10 Startup folder, it can be found in two different locations.


 0 kommentar(er)
0 kommentar(er)
